有了 ClassIn,教師便可以建立課程、新增課堂、上傳學習資源、使用教學工具授課、分發功課等等﹗
個人電腦使用者
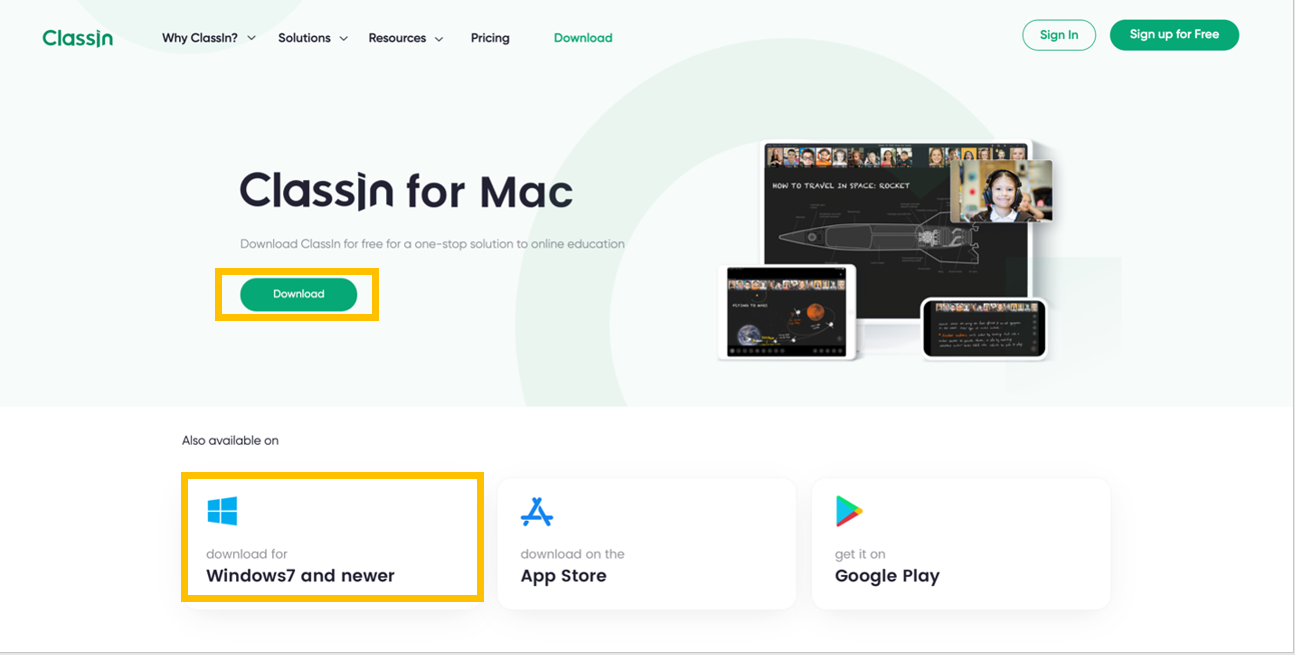
* 系統要求建議:個人電腦
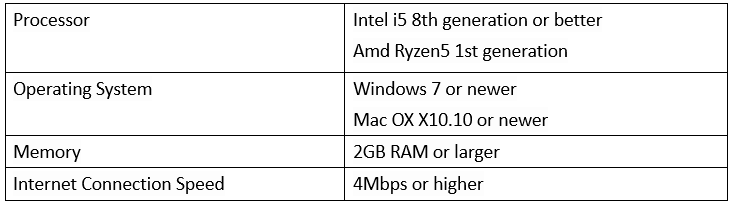
手機使用者


iOS:Android:
1.前往應用程式商店,然後搜尋 ClassIn 1.前往 Google Play,然後搜尋 ClassIn
2.點擊「取得」2.點擊「安裝」
* 系統要求建議:流動裝置
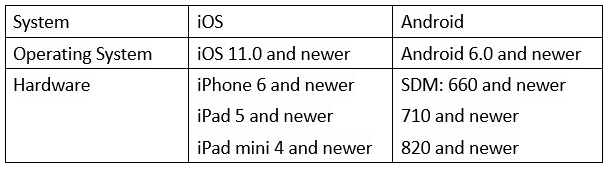
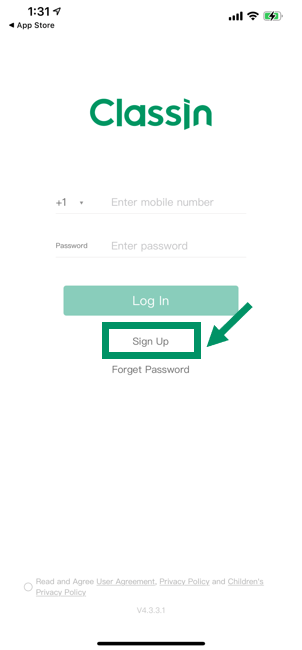
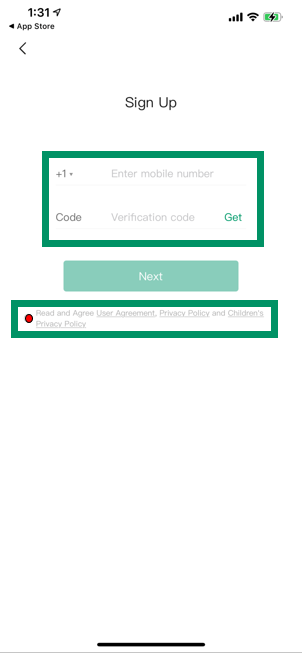
1.開啟已下載的 ClassIn 軟件,然後點擊「登入」
2.依照指示,使用您的電話號碼註冊
3.如要登入,請輸入您的電話號碼和密碼
4.請勿忘記設定一個暱稱及一張個人檔案圖片!
小貼士:密碼重設
如果您忘記密碼,可進行重設。
1.點擊「忘記密碼」
2.輸入您所登記的電話號碼,然後點擊「取得代碼」
3.輸入您所收到的驗證碼
4.重設您的 ClassIn 密碼,然後點擊「下一步」。
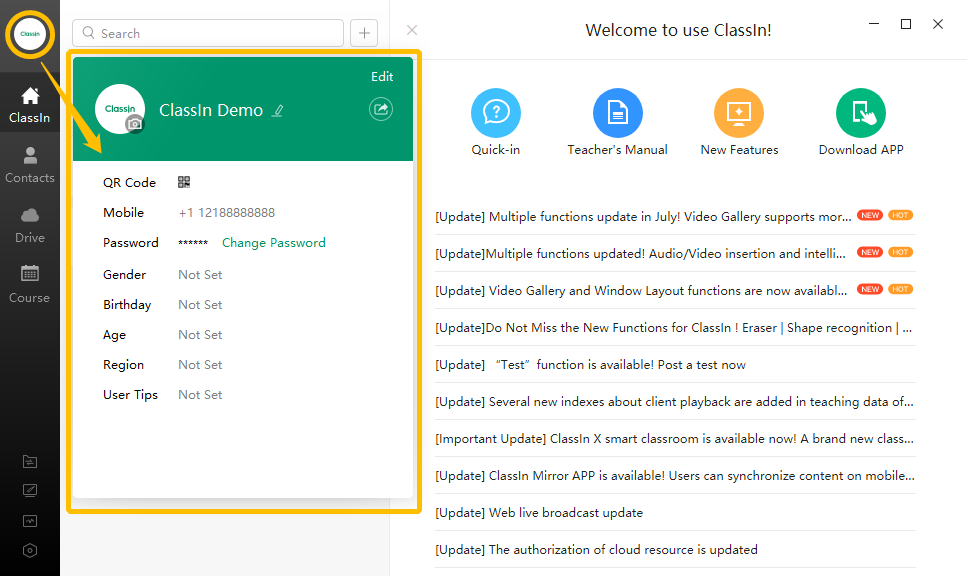
您只要點擊左上角的個人檔案圖片,便可更改您的個人檔案設定。您可在這裡更改個人資料及密碼。
新增/拒絕交友邀請
1.如何加朋友
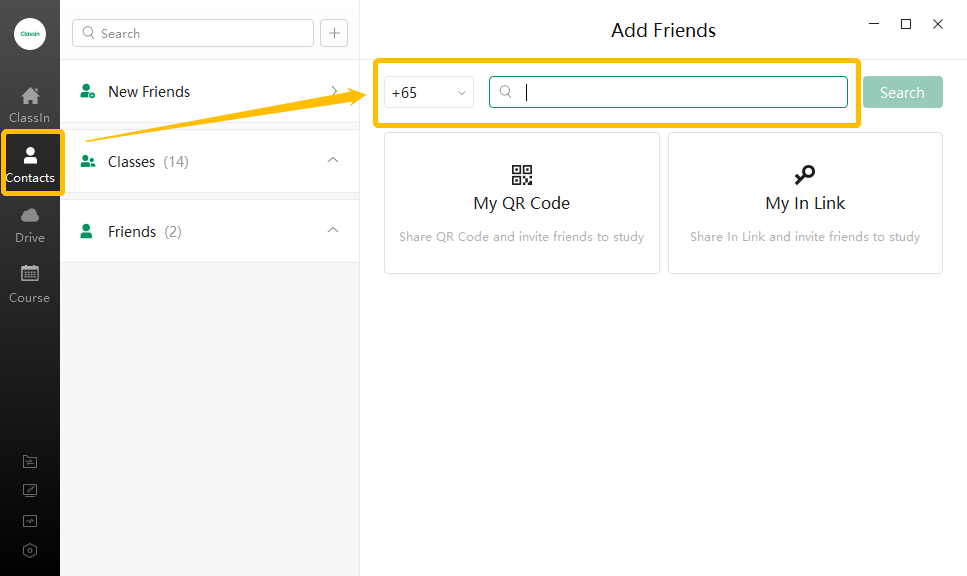
1.點擊「聯絡人」,然後您便可查看學生名單。
2.點擊頂部的「+」索引標籤,然後點擊「新增聯絡人」。
3.輸入已登記的手機號碼,然後點擊「搜尋」索引標籤。
2.如何接受或拒絕交友邀請
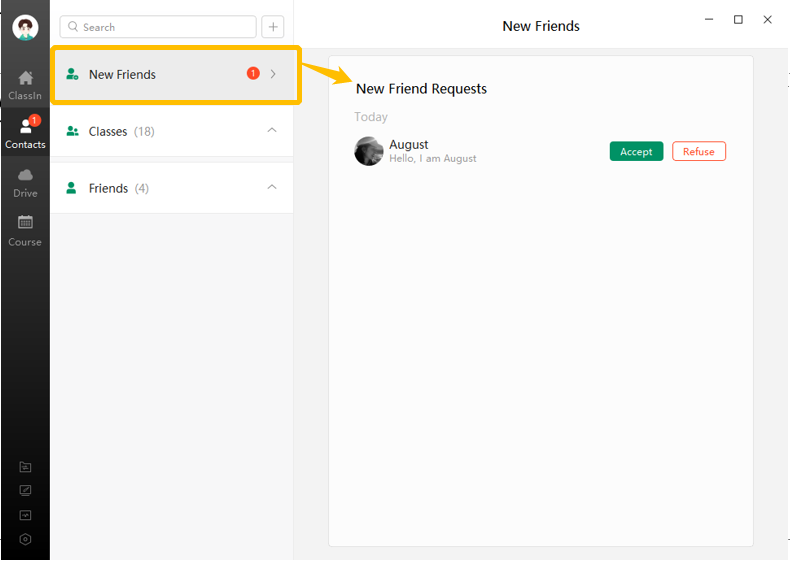
1.當有人加您時,紅色數字會顯示於「聯絡人」索引標籤上。
2.先點擊「聯絡人」索引標籤,然後點擊「新朋友」索引標籤,便會看見交友邀請。
3.您可點擊「接受」或「拒絕」索引標籤。
建立課程
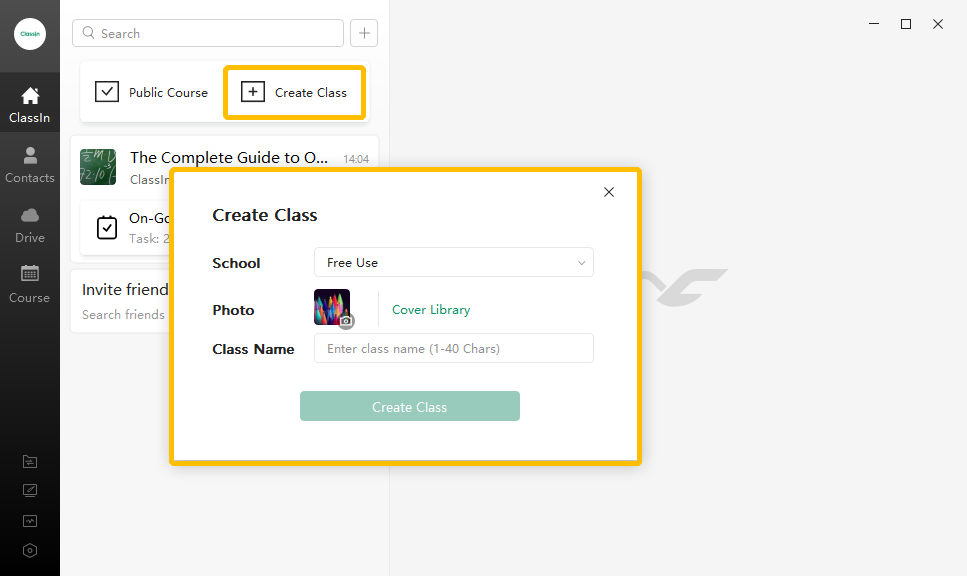
1.如要建立課程,點擊「建立班別」。
2.檢查學校帳戶名稱,然後填寫班別名稱,並點擊「建立班別」。
登記學生/教師至課程內
1.登記學生
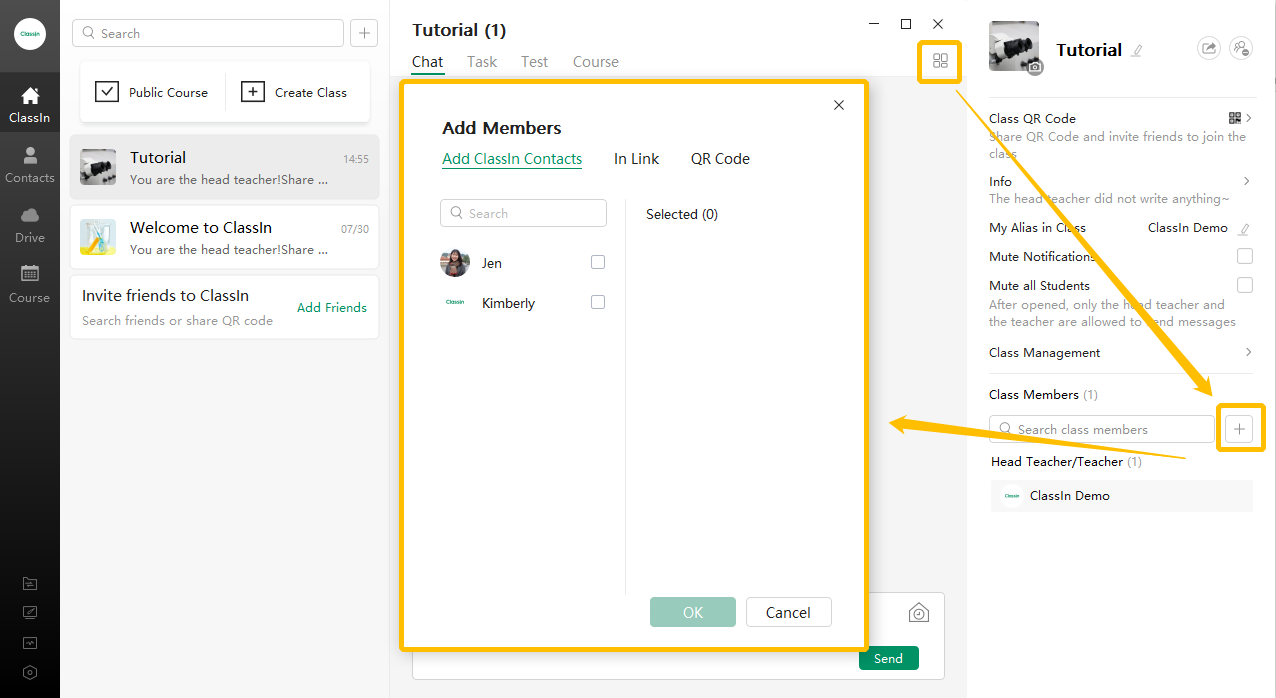
點擊右上角的視窗圖示,班別索引標籤便會向右擴展。然後點擊「班別成員」項內的「+」圖示。如果您已將他們新增至您的聯絡人,您可從聯絡人名單中選擇學生,為他們進行學生登記。
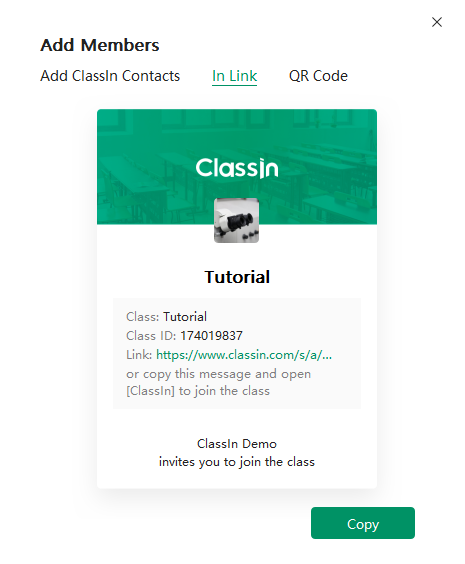
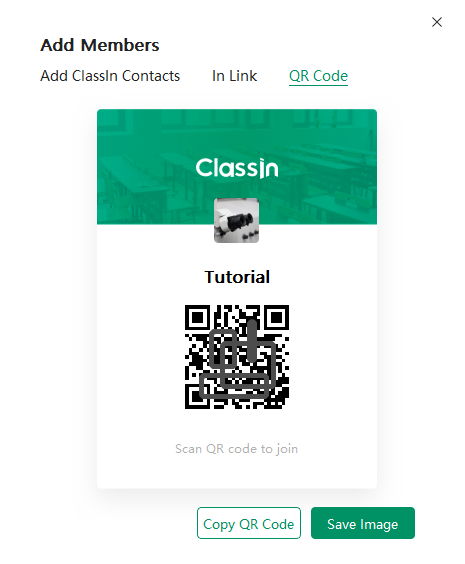
或者您也可向學生分享課程邀請連結或 QR 代碼,讓他們透過連結或 QR 代碼加入教室。
2.設定教師

當您新增「班別成員」,他們便會根據預設,被設定為學生。不過只要右擊並選擇「設定為教師」,便可將一名成員更改為教師。
新增課堂
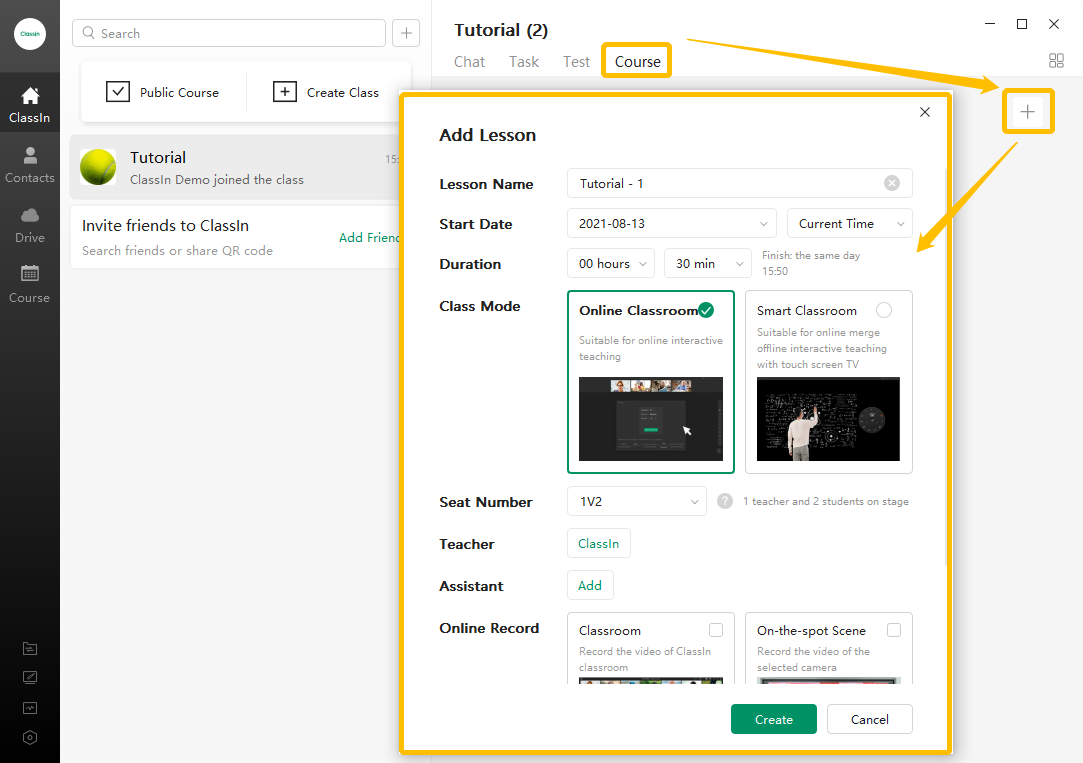
點擊頂部的「課程」索引標籤,然後點擊「課程」項內的「+」索引標籤,以新增課堂。配置課堂設定,然後點擊「建立」,以新增課堂。
上傳學習資源
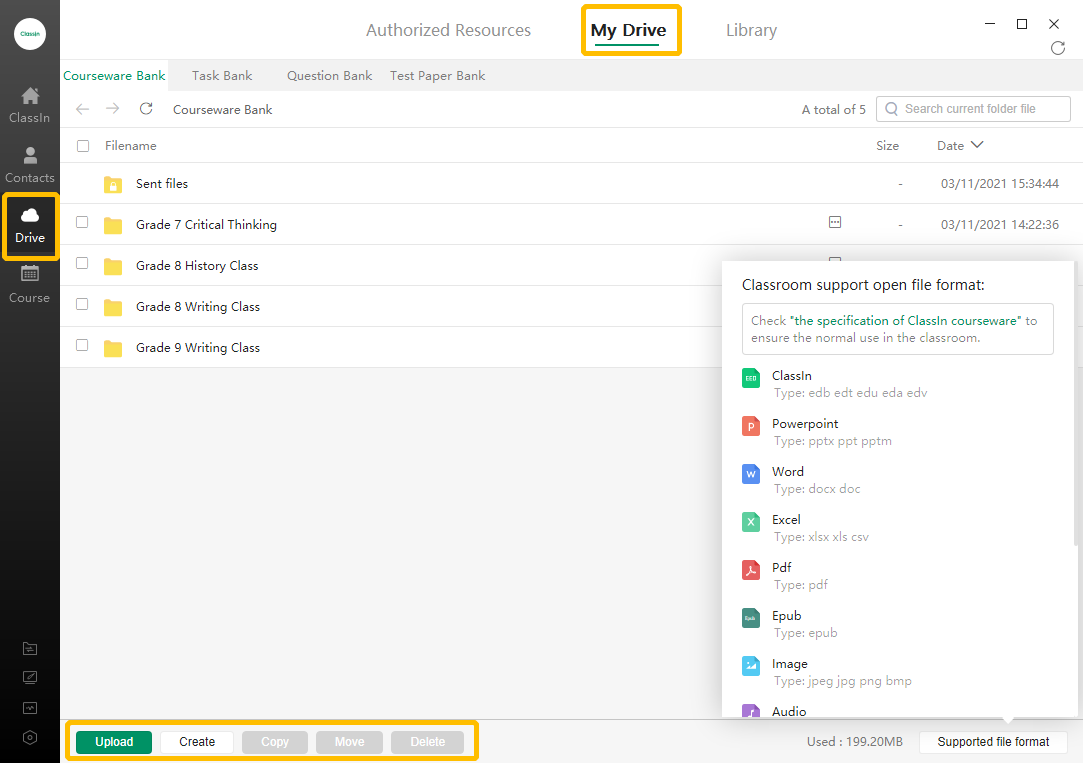
您可於「我的硬碟」內儲存學習資源,當您在教室內有需要時,便可隨時開啟它們。如要管理「我的硬碟」內的檔案,點擊在您左方的硬碟,然後點擊「硬碟」項內的「我的硬碟」。接著您便會看見底部的「上傳」、「建立」、「複製」、「移動」及「刪除」索引標籤。當上傳檔案至「我的硬碟」,請確保檔案小於 500 MB。
準備課堂
1.備課室
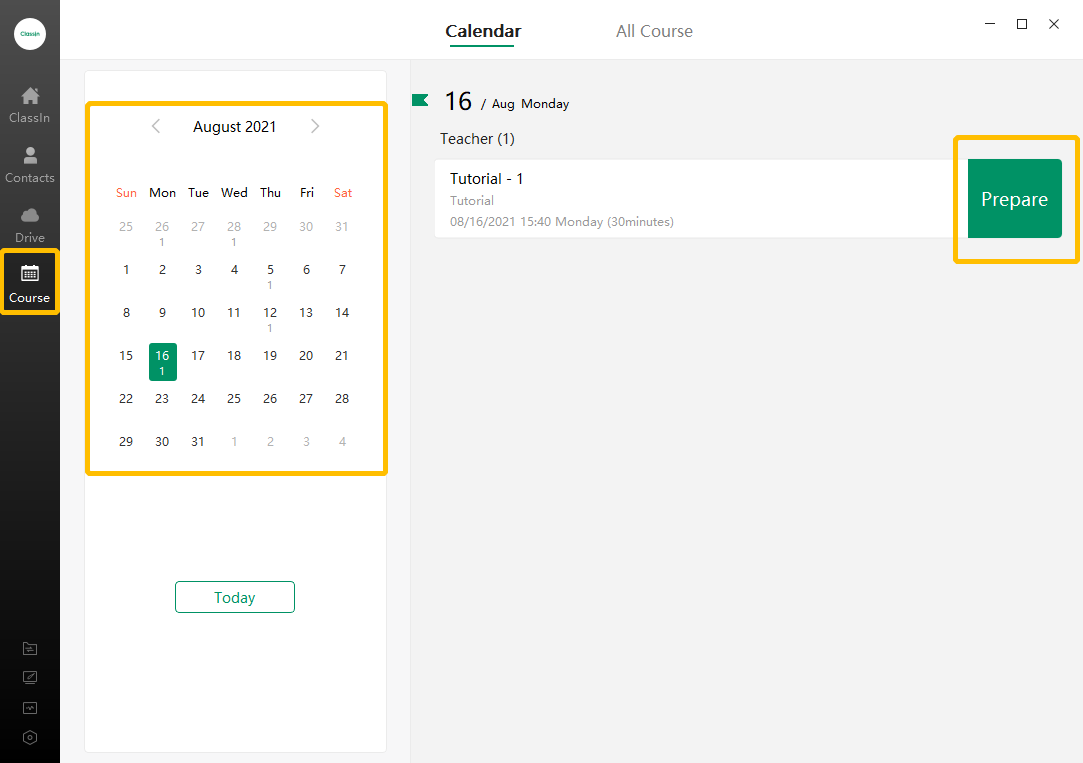
在新增課堂後,您可查看「班別」項內「課程」索引標籤中的「準備」索引標籤。「準備」按鈕將會提供至開始上課前 20 分鐘。
在準備課堂前,您可事先將圖像和文字載入至黑板上。當您完成編輯板上的檔案後,請確保在離開備課室前將它儲存至您的雲端硬碟內。
2.黑板編輯器

您可事先將圖像和文字載入至黑板上。當您完成編輯後,請確保將檔案儲存至您的雲端硬碟內。透過點擊教育工具箱內的「儲存/分享板上檔案」,您便可儲存板上的檔案。只要儲存檔案至您的雲端硬碟內,當您有需要時,便可隨時開啟它們。
3.建立 EDB

您可在 ClassIn 上建立屬於自己的特殊教學內容。您可利用 EDB 檔案進行充滿趣味的教學活動,例如工作紙活動、拖放活動、桌上遊戲等。
*相關文章:如何建立 EDB 檔案
步驟 5.課堂
課堂準備
1.進入教室
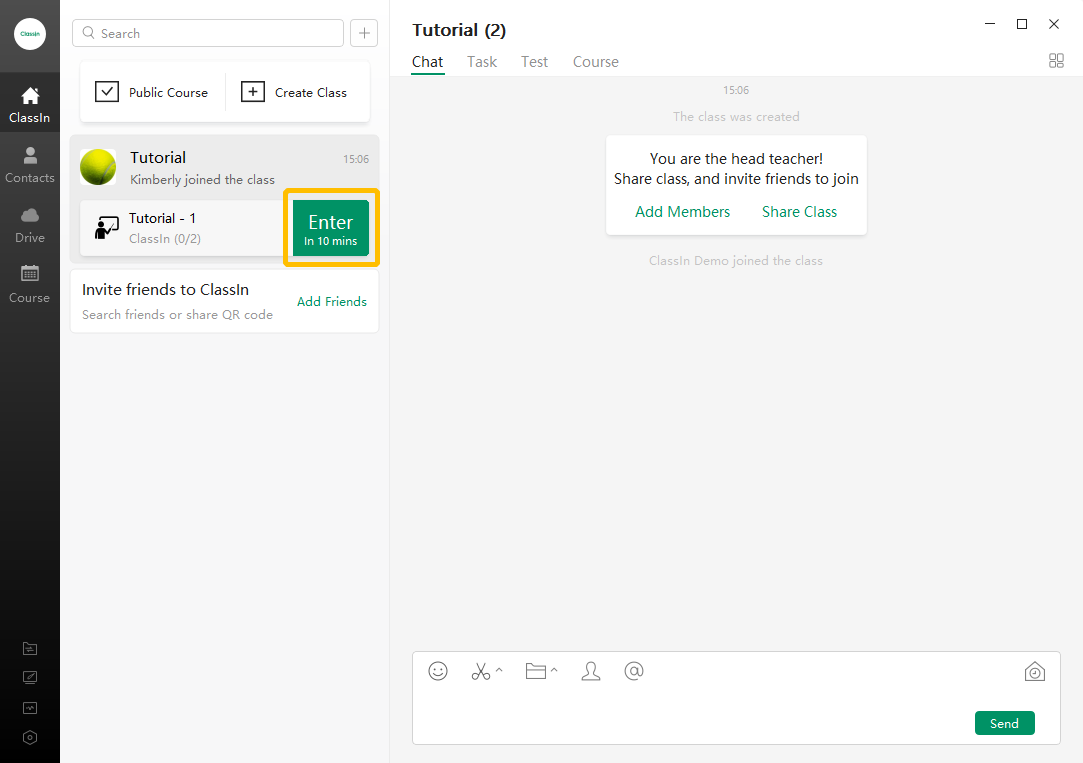
在開始上課前 20 分鐘會顯示「進入」索引標籤。您可點擊「進入」索引標籤,以進入教室。查看您的影音設定及偏好,然後點擊「進入」。
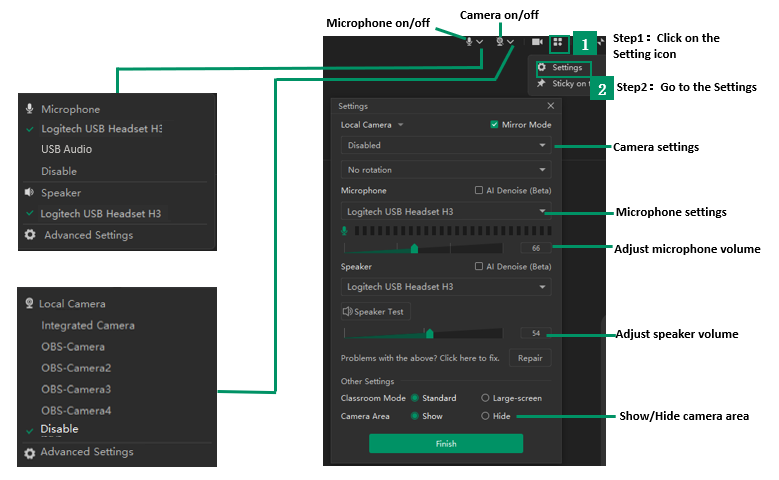
您可點擊右上角的「設定」圖示,更改鏡頭、麥克風及音量設定。
2.錄影設定
1) 雲端錄影

當您新增課堂時,可選擇錄影課堂。如果課堂設定為將會錄影,當您進入教室時,便會看見一個快顯視窗。
當您準備好錄影時,可點擊「立即開始」索引標籤,或者不理會它,直到等候時間逾時。
2) 本機錄影
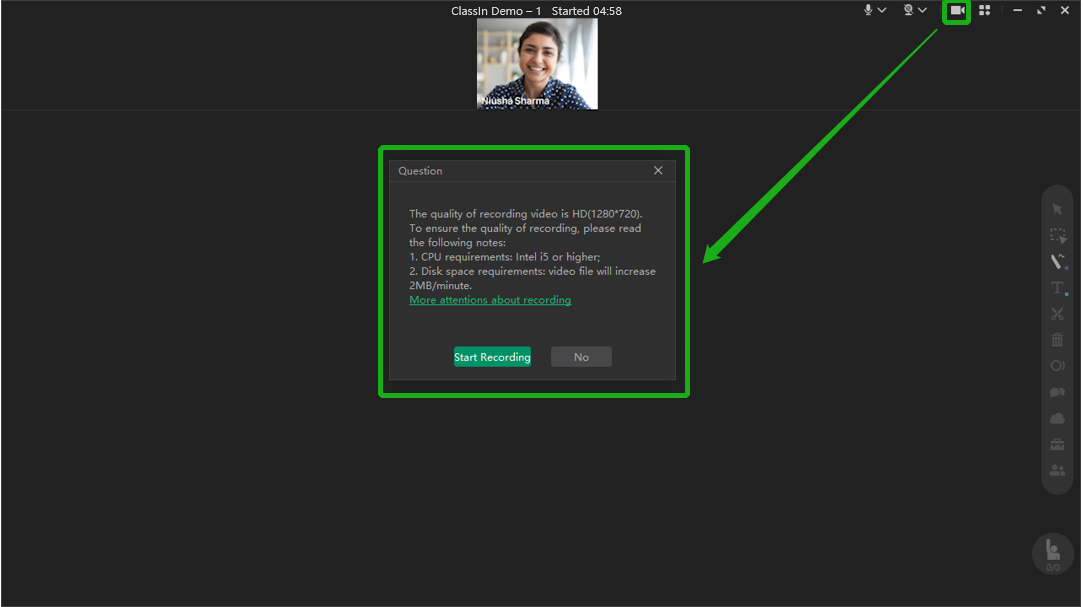
您也可將課堂錄影儲存至您的本機硬碟。
3.在鏡頭下面的工具列
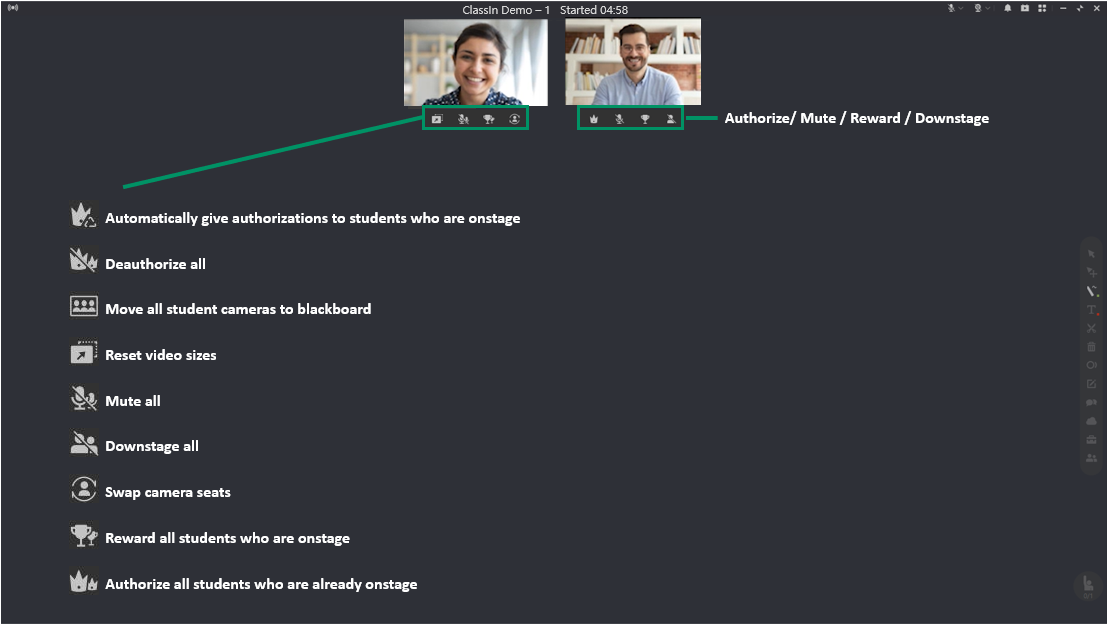
教師使用教師和學生鏡頭下面的工具列,可以輕鬆管理班別和學生。
※ 小貼士!
– 台上:當學生在台上時,您可看見他們的視訊顯示屏,並且跟他們交談。教室內所有人均可聽見和看見您講話。
– 台下:台下的學生仍然能夠透過文字溝通,並且參與課堂活動。如果您想將台下的學生帶上來,進入鏡頭範圍,您便可在輪值表上進行管理,或者要求學生舉手。
– 授權:只要您「授權」學生,他們便擁有一系列互動工具的存取權,包括標註工具、ClassIn 雲端硬碟等等!
教學工具
1) 標註工具
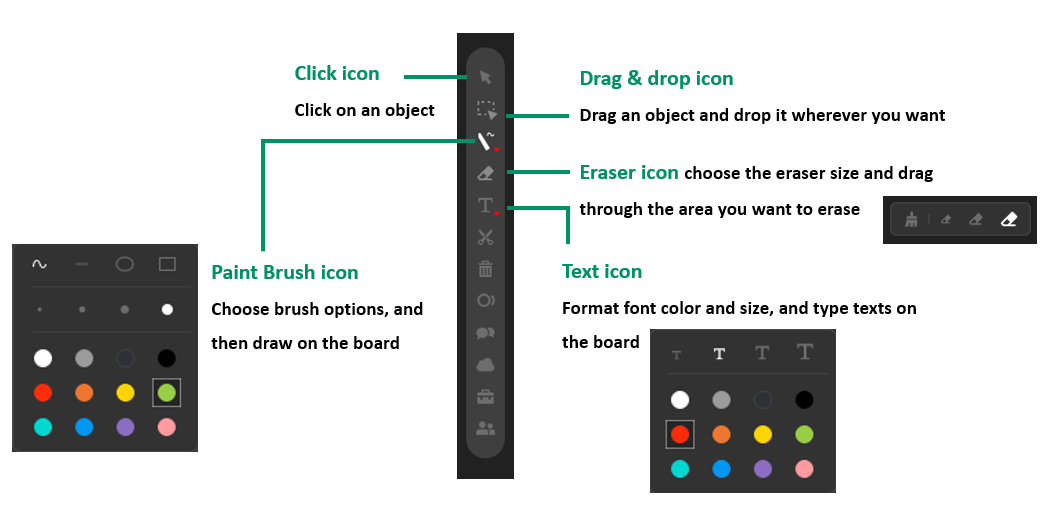
2) 截圖、刪除及鐳射筆

3) 聊天及課程筆記
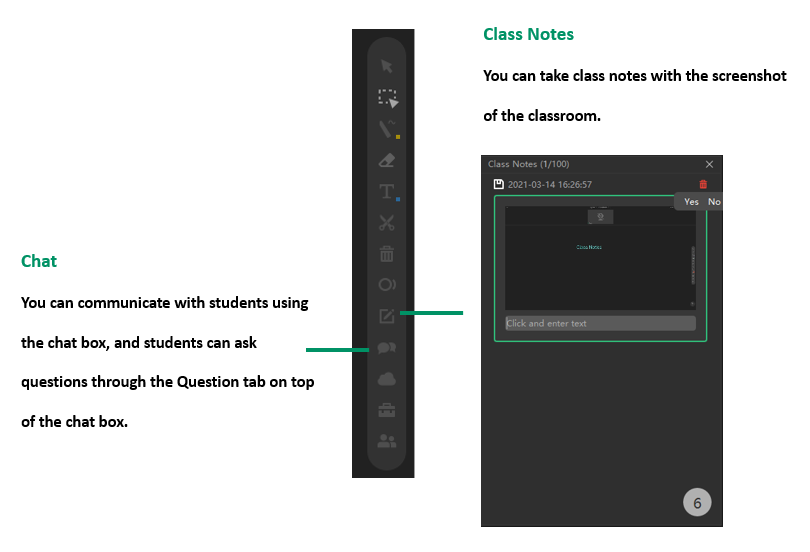
4) 雲端硬碟

– 授權資源:這裡可讓您透過自己的學校帳戶跟他們的教師和學生分享學校教材。您可以在這裡檢視檔案,但不能進行下載、編輯或刪除。
– 我的硬碟:您可以在這裡上傳自己的檔案。檔案一經上傳至我的硬碟,當您有需要時,便可隨時開啟它們。
– 資源庫:只要使用 ClassIn,您便可以在這裡存取一些有用的資源。
5) 教學工具箱
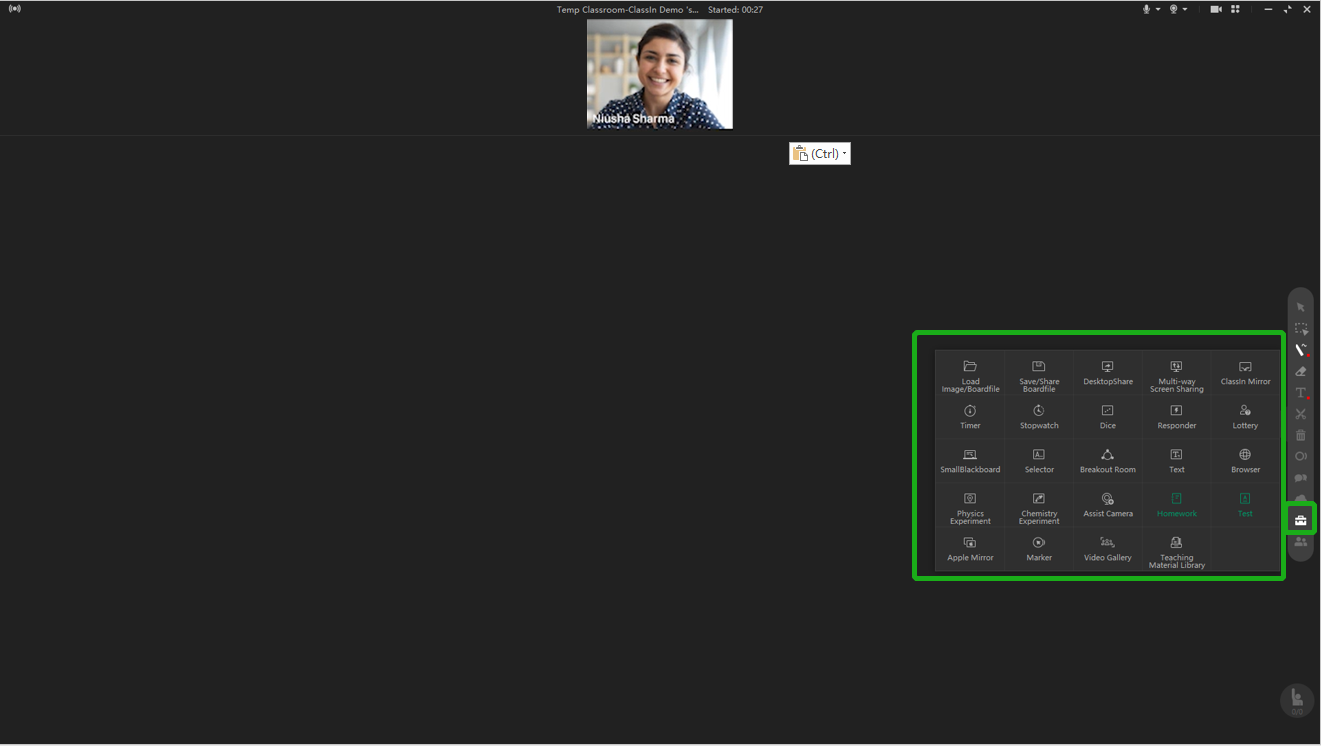
在教學工具箱內,您可以使用許多互動教學工具,例如選擇器、吃角子老虎機、分組討論室等等!
6) 輪值表
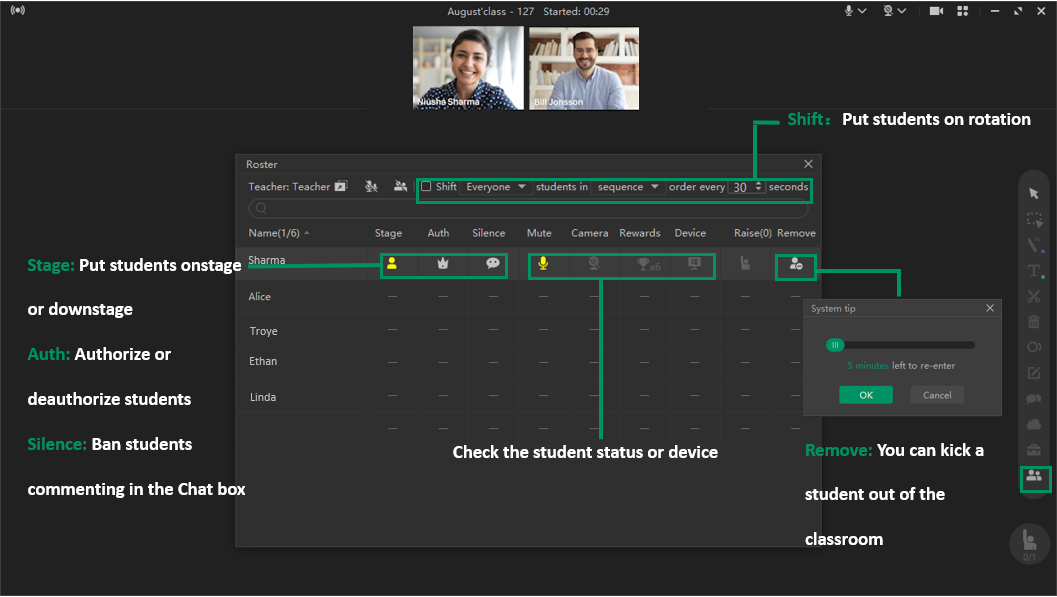
在輪值表內,您可以查看學生名單及學生的狀態,以及使用一些管理工具。
7) 流動裝置使用者

8) 平板電腦使用者
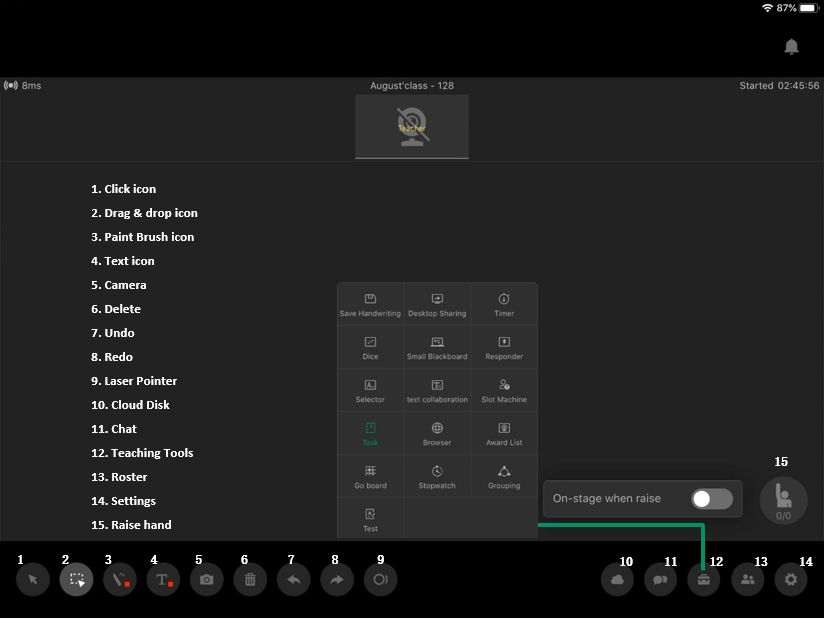
步驟6.下課後
評估
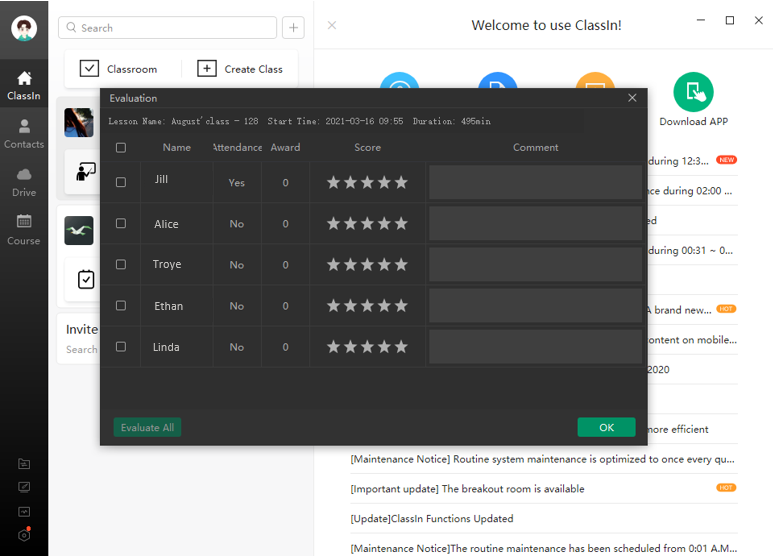
在您離開教室後,您的螢幕上便會顯示評估索引標籤。您可透過此索引標籤上的留言繼續評估學生的表現。
觀看重播及教學報告
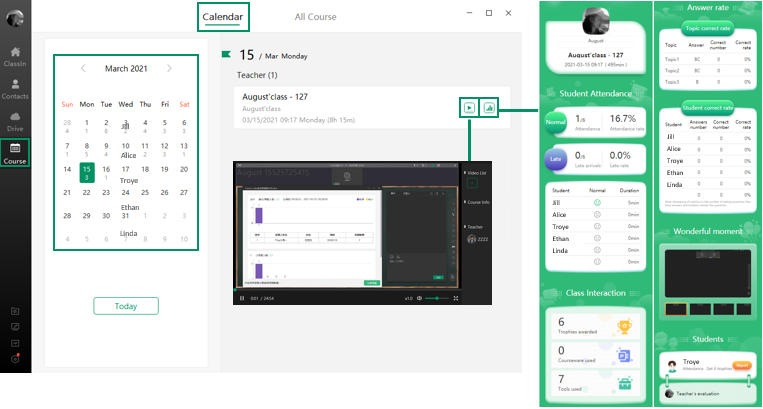
教師可查看「日曆」索引標籤內的「重播」及「教學報告」。教師也可編輯其評估表格。
功課及測驗

您可於「課程」項內的「任務」索引標籤及「測驗」索引標籤分發功課或測驗給您的學生。